Как добавить тизер с выгодами?
"Компонент для блока mk200" предназначен для вывода в спецпредложении блоков следующего вида:
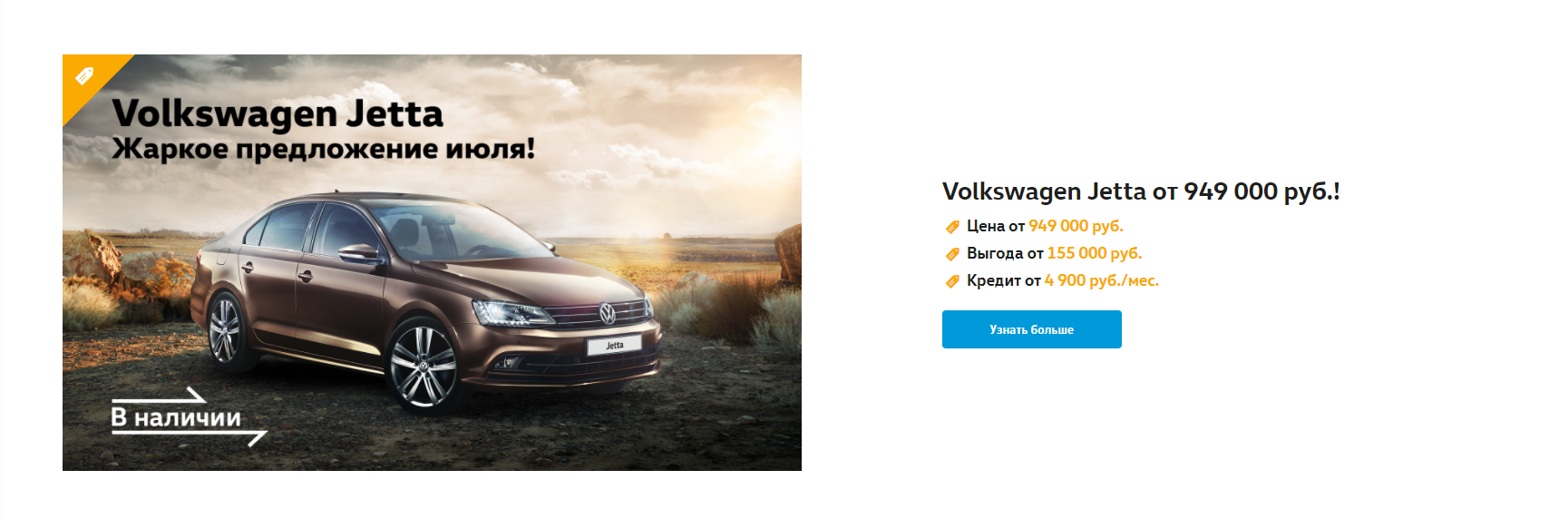
Для того, чтобы добавить такой блок в спецпредложение, вам необходимо войти в режим редактирования спецпредложения в Административной части сайта.
В режиме визуального редактора с правой стороны вы увидите меню с двумя разделами: "Компоненты" и "Сниппеты".
Раздел "Компоненты" также разделен на подразделы по функциональному предназначению компонентов.
Во вкладке "Акции и спецпредложения" вы можете увидеть "Компонент для блока mk200".
Для того, чтобы добавить его на страницу, зажмите его левой кнопкой мыши и перетащите в область редактирования (левая сторона редактора)
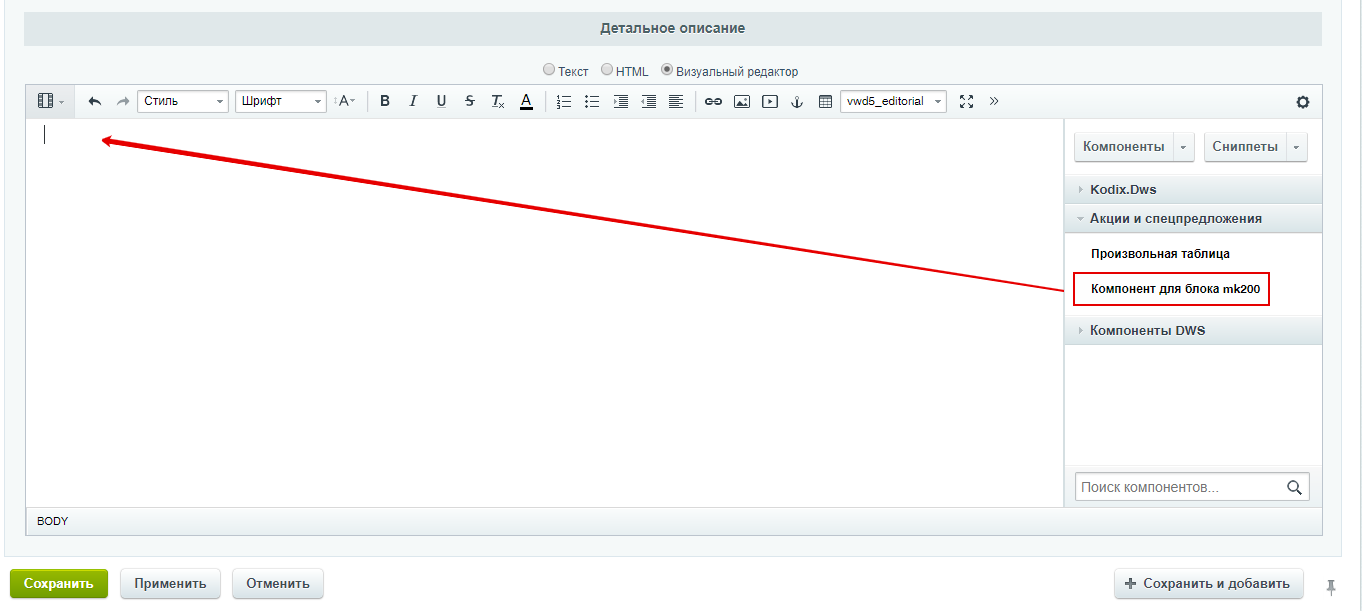
Если вы все сделали правильно, в редакторе появится небольшая плашка с названием компонента.
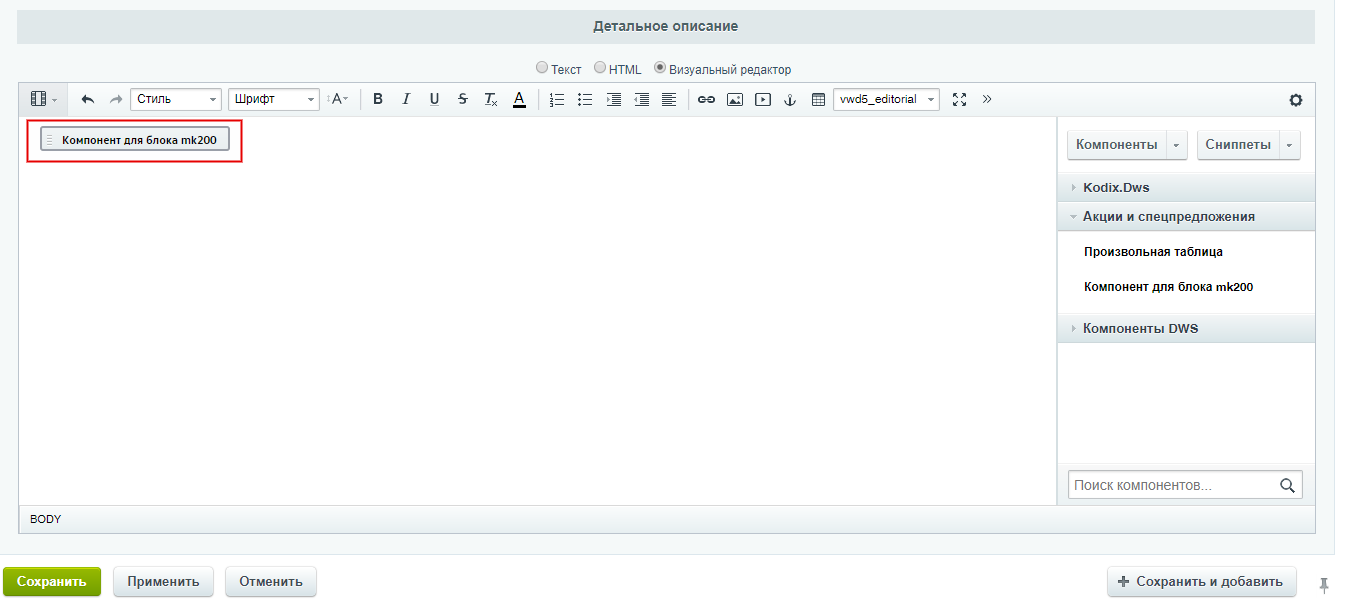
Для того, чтобы перейти к настройкам, дважды кликните по плашке компонента левой кнопкой мыши.
Вы увидите окно с подробными настройками компонента.
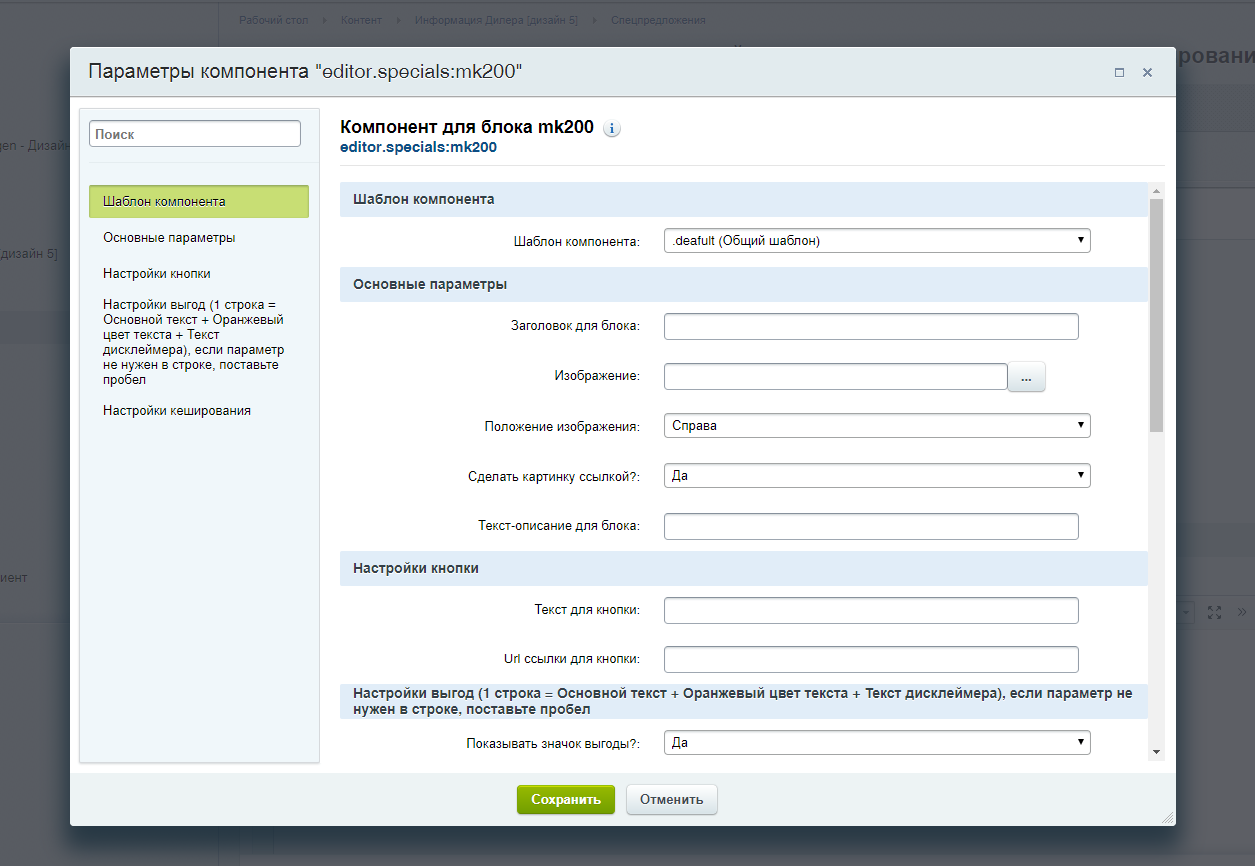
Пройдемся по порядку по всем параметрам, которые вы можете настроить:
Заголовок для блока - отображается вверху блока
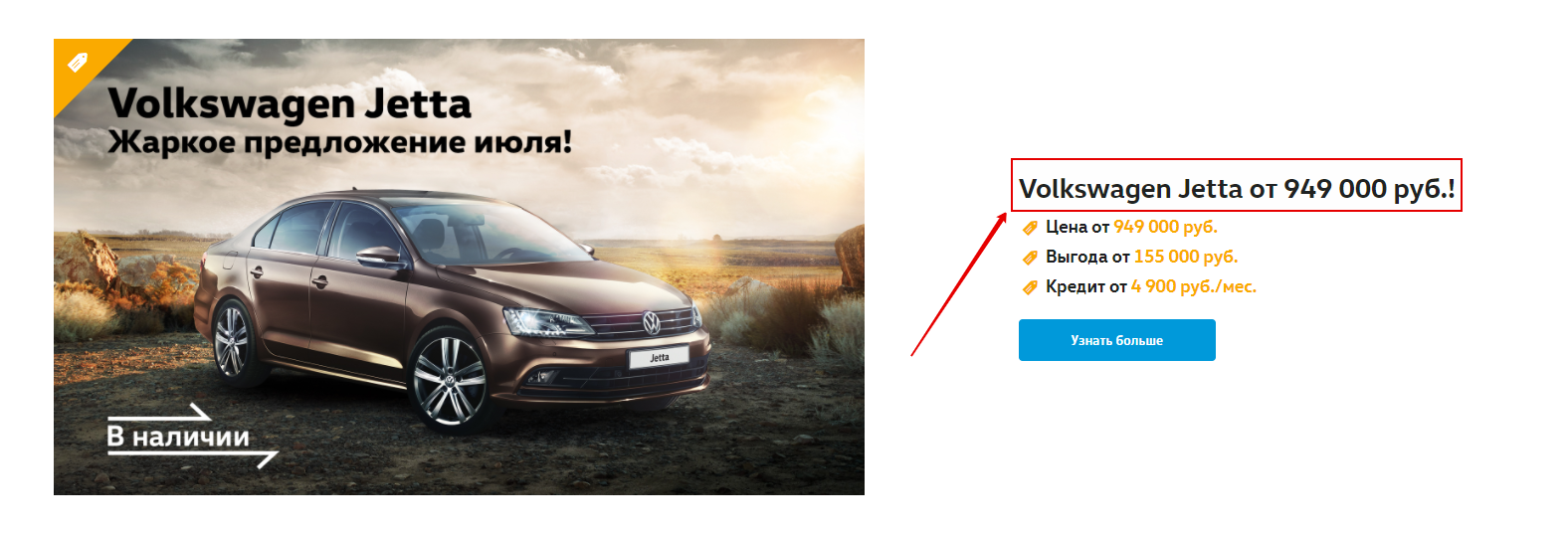
Изображение в соотношении сторон 16*9
Положение изображения - вы можете выбрать, с какой стороны отображать изображение (это очень удобно, когда в одном спецпредложении вы используете несколько таких блоков: их можно красиво расположить в шахматном порядке)
Сделать картинку ссылкой? - если вы хотите, чтобы с этой картинки осуществлялся переход на какую-либо другую страницу вашего или стороннего сайта, выберите вариант "Да", в противном случае, вариант "Нет". (Обратите внимание, ссылка, на которую будет вести клик по картинке идентична той, которую мы чуть позже прикрепим к кнопке)
Перейдем к "Настройкам кнопки"
Здесь вы можете видеть 2 поля:
"Текст для кнопки" - Любая фраза, которую вы хотели бы отобразить на кнопке (Например, "Узнать больше", "Подробнее", "Заказать обратный звонок" и прочее)
"Url ссылки для кнопки" - В данном поле указывается, куда будет осуществляться переход при клике на кнопку (Если ссылка находится в пределах вашего сайта, указывайте ее относительный путь, например, /about/callback-form/, без доменного имени)
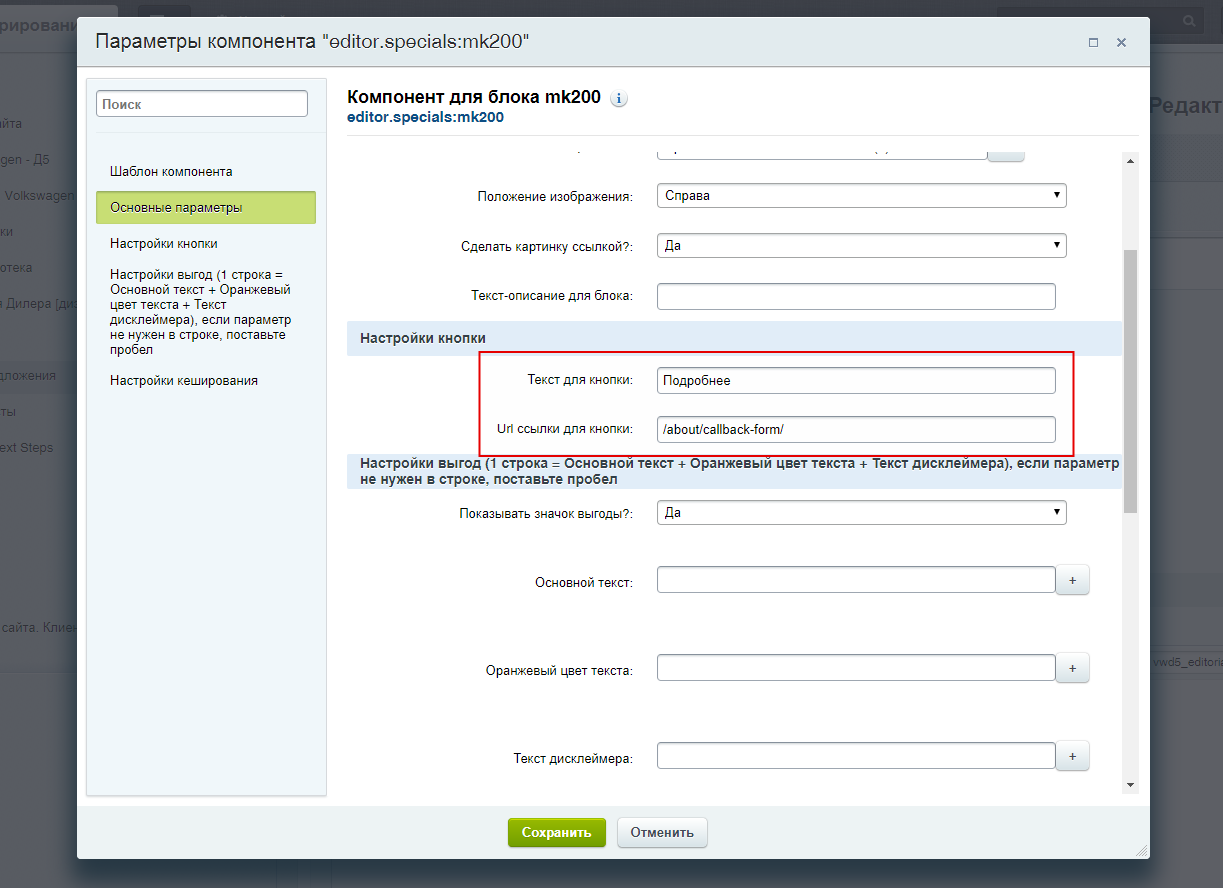
Перейдем к "Настройкам выгод".
"Показывать значок выгоды?" - отвечает за отображение иконки выгоды.
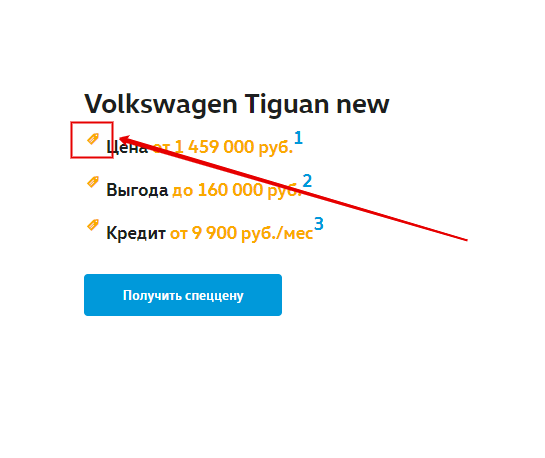
Далее идет блок, разбитый на 3 составляющие (цифры на скриншоте):
1. Основной текст, черного цвета.
2. "Оранжевый цвет текста" - привлекающий внимание текст для выделения главного.
3. "Текст дисклеймера" - Добавляет к строке дисклеймер (нумерация проставляется автоматически, начиная с 1)
Обратите внимание, на соответствие строк 1, 2 и 3 блоков. Они соединяются между собой и образуют полный текст выгоды:
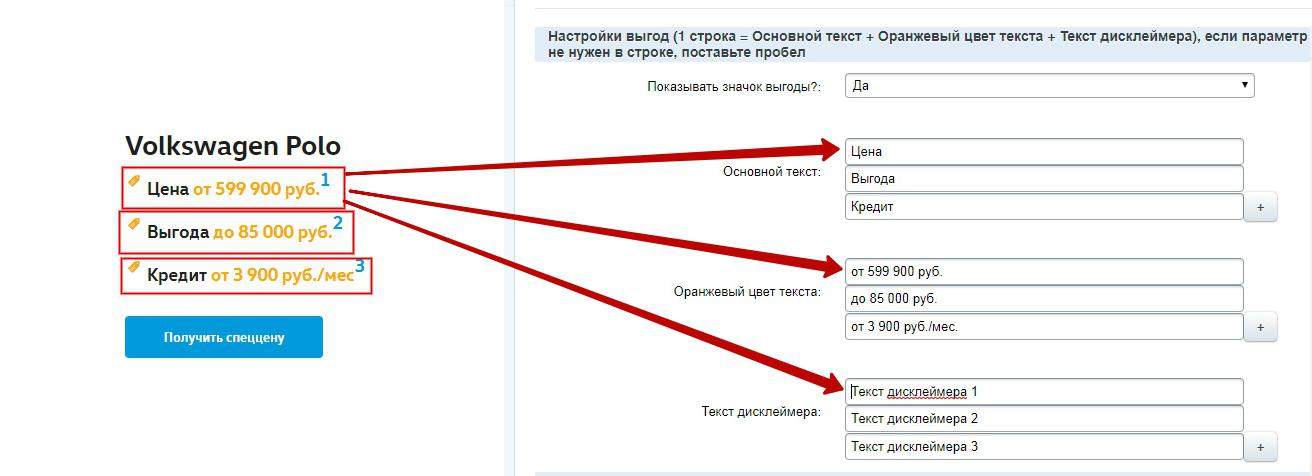
После заполнения всех необходимых полей, нажимаете кнопку "Сохранить". Далее вы можете перейти на страницу спецпредложения и оценить получившийся результат, не забыв предварительно нажать кнопку "Очистить кеш" на панели управления сайтом.
Сервис поддержки клиентов работает на платформе UserEcho
